Description
Comment puis-je participer à un événement sur guidle ?
1. guide d'accès
Connectez-vous à www.guidle.com/de/login ou à tout autre portail de guides.
2. créer / modifier
Pour créer une nouvelle annonce, cliquez sur Créer une annonce ou sur Mes annonces et ensuite sur Créer
.Pour modifier une annonce existante, cliquez sur Mes annonces, déplacez le pointeur de la souris sur l'annonce que vous souhaitez modifier et cliquez sur Modifier
.Vous serez guidé à travers le même processus lors de la saisie et de la modification d'une annonce.
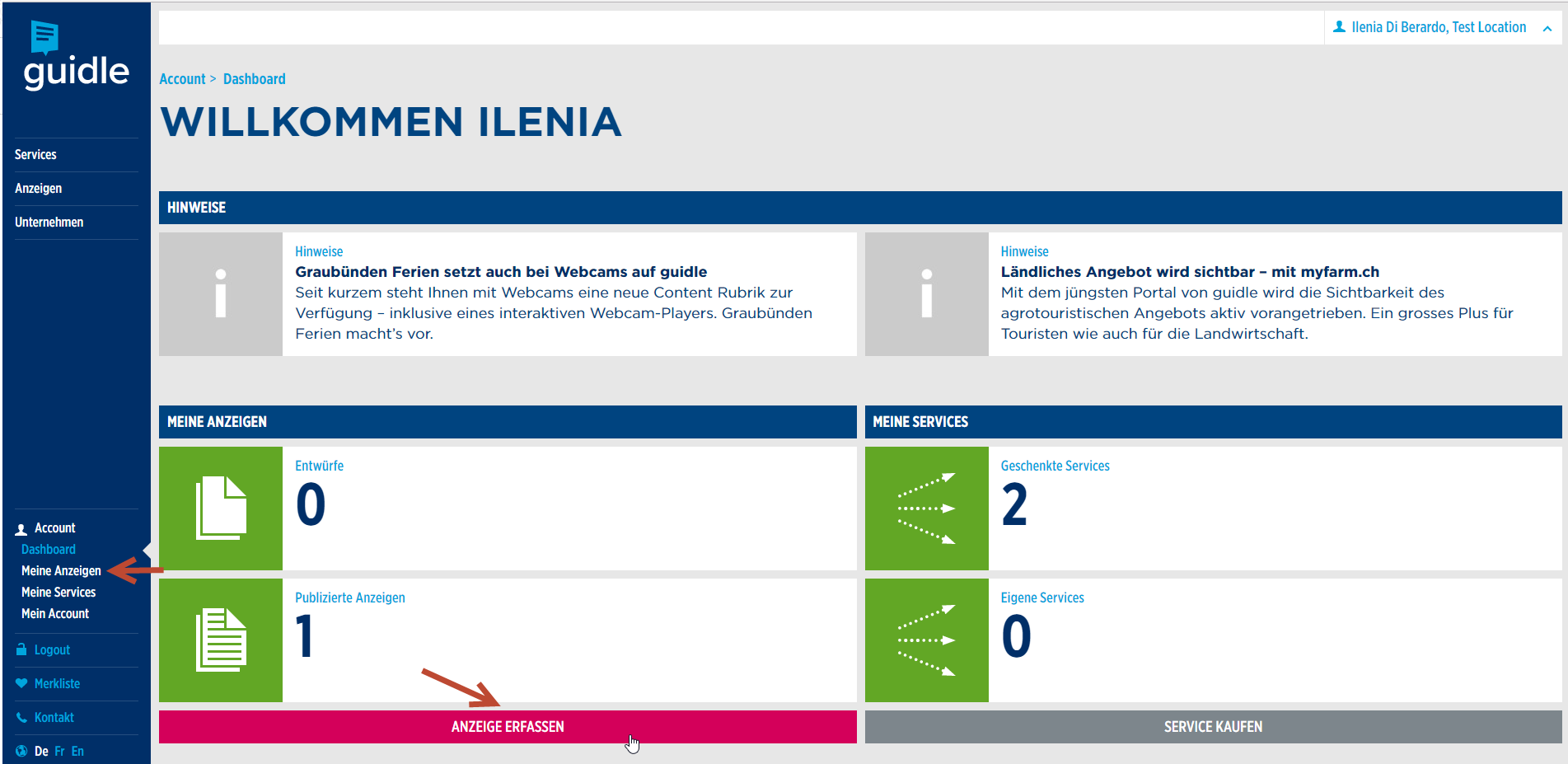
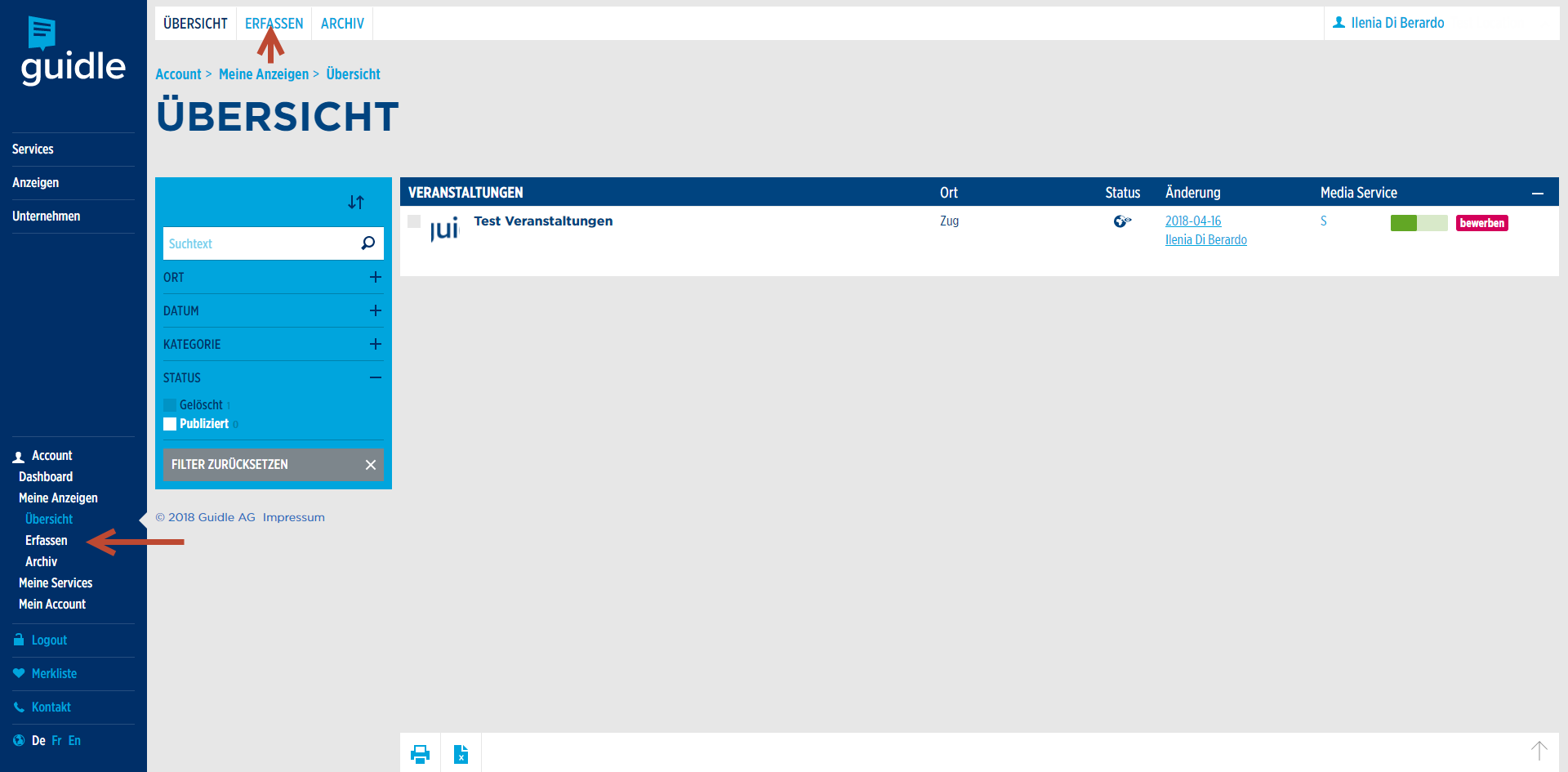
2.1 Catégorie
La sélection de la rubrique se trouve dans le premier point d'entrée.
Vous sélectionnez ici l'événement.
Important
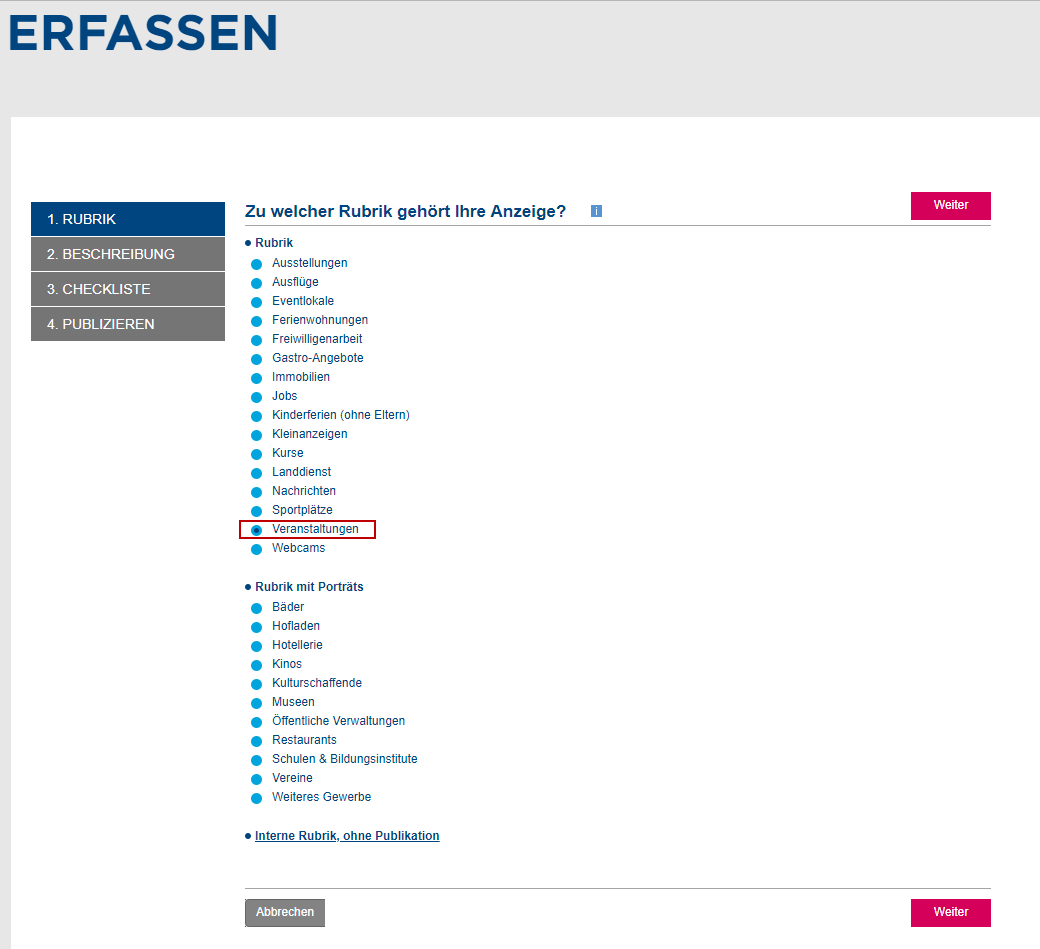
Cliquez ensuite sur Continuer
2.2 Description / Affichage
La fenêtre de description
apparaît.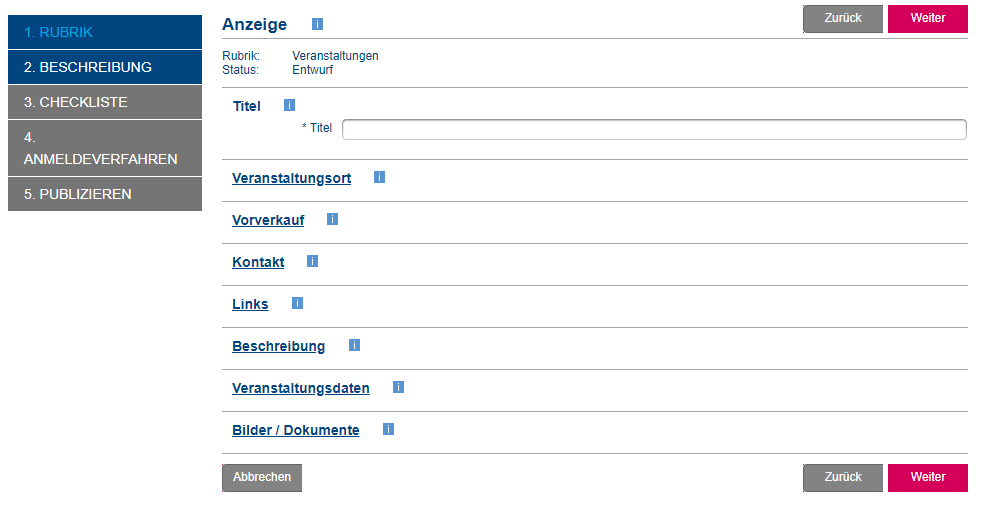
2.2.1 Titre
Entrez le titre de l'événement, un maximum de 70 caractères est autorisé.
La date ou le lieu de l'événement ne doit pas être indiqué dans le titre, mais dans les champs prévus à cet effet.

2.2.2 Adresse
Où aura lieu l'événement ?
Vous pouvez rechercher une adresse existante dans le carnet d'adresses public ou entrer votre propre adresse.
2.2.2.1 Carnet d'adresses public
L'utilisation d'une adresse publique offre plusieurs avantages :
- Moins d'efforts pour la saisie des données
- Données d'adresse correctes, y compris le géocodage pour l'affichage sur Google Maps
- Pour les requêtes du type "Montrez-moi tous les événements ayant lieu au Kongresshaus Zürich", votre événement ne sera répertorié que s'il est lié à l'adresse correspondante.

2.2.2 Adresse personnelle.
Si le lieu que vous désirez n'est pas disponible dans le carnet d'adresses public, vous pouvez créer votre propre adresse et l'ajouter à votre carnet d'adresses personnel si nécessaire.

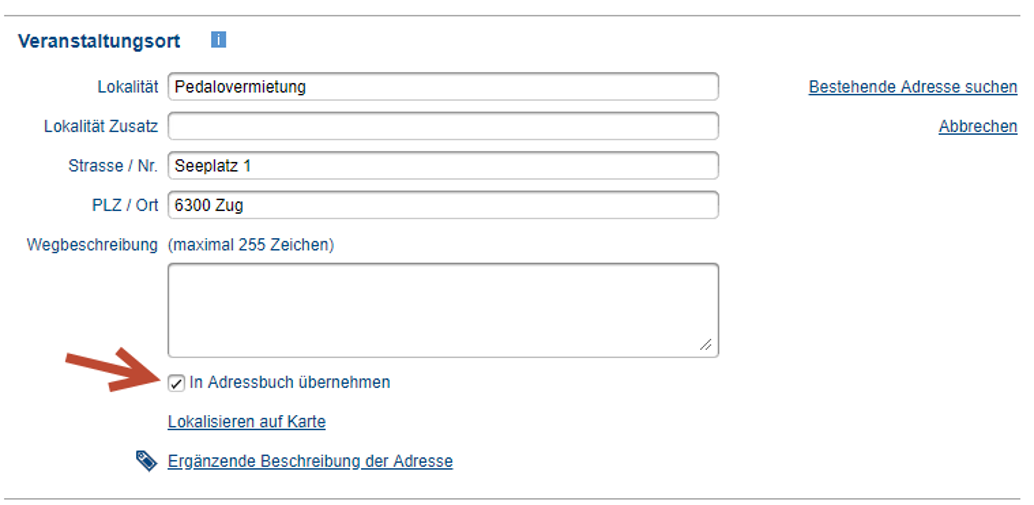
Vous avez également la possibilité de spécifier l'emplacement exact sur la carte et de sélectionner d'autres caractéristiques telles que l'accessibilité.
2.2.3 Réservation anticipée
Vous pouvez saisir des informations sur les ventes anticipées. S'il n'y a pas de prévente, vous pouvez laisser les deux champs vides.
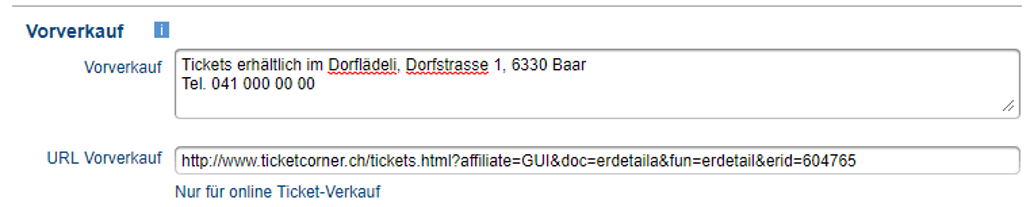
2.2.4. contact
Vous pouvez entrer vos coordonnées ici. Vous pouvez les enregistrer dans le carnet de contacts de votre guide.
En enregistrant l'adresse de contact dans votre carnet de contacts personnel, vous pouvez la retrouver plus tard et ne devez pas toujours la taper dès le début.
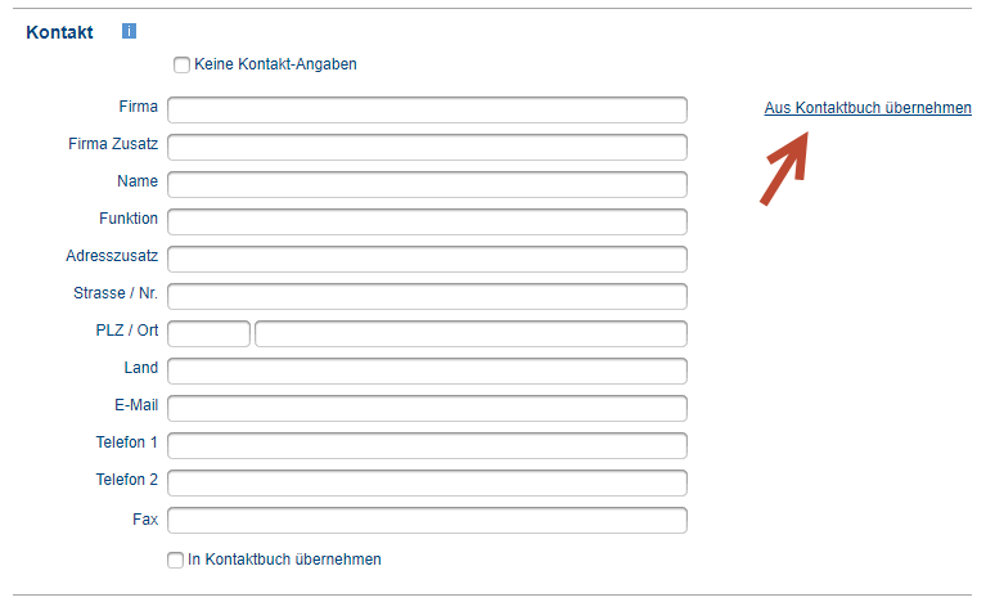
2.2.5 Liens
Entrez ici l'URL de la page d'accueil de l'événement ou de l'organisateur. Une seule URL peut être saisie par champ.
Important: entrez l'URL avec https:// ou http://. Si vous n'êtes pas sûr du protocole à utiliser, il est préférable de copier l'URL complète directement depuis le navigateur. Cela permettra d'insérer automatiquement le bon protocole.

Important
: saisissez l'URL qui pointe vers votre fichier vidéo, et non l'URL de la page web où votre vidéo est intégrée.Les formats suivants sont pris en charge :
- .flv (vidéo Flash)
- .mp4, .mov, .f4v (encodé selon le codec standard H.264)
- .webm (VP8 / WebM ; ne sera joué que dans les navigateurs supportant HTML5)
- .ogv (Ogg Theara ; ne sera joué que dans les navigateurs supportant HTML5)
- lien youtube (par exemple https://www.youtube.com/watch?v=eU0wAwFWj4A)
- lien vimeo (par exemple https://vimeo.com/46604447)
2.2.6 Description.
Sous Description, vous pouvez entrer un bref résumé de votre événement dans la description succincte.
Dans la description longue, vous pouvez ensuite ajouter la description détaillée complète de l'événement.
Ces deux textes ne sont pas toujours visibles ensemble, il est donc important que les contenus textuels les plus importants, qui sont visibles dans la description courte, le soient également dans la description longue.
Vous pouvez également inclure des informations sur les coûts et les prix, par exemple, si vous avez des droits d'entrée.
Vous pouvez ajouter des versions linguistiques supplémentaires à l'affichage
en cliquant sur Affichage multilingue.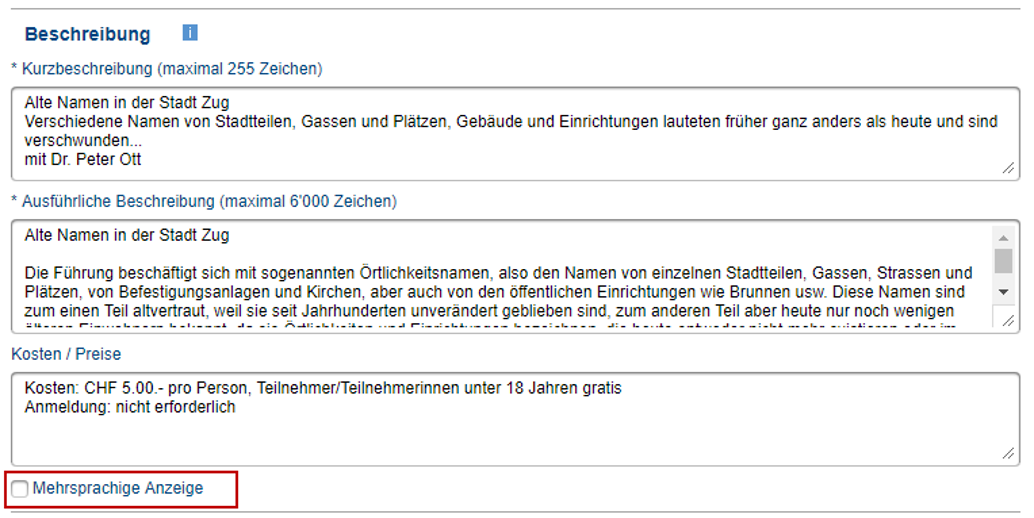
2.2.7 Données relatives aux événements
Vous pouvez saisir les données de l'événement ici et les soumettre en cliquant sur Ajouter.
Ensuite, la vue des données saisies sera ajustée et vous pourrez ajouter d'autres données - si elles sont disponibles.
Important :

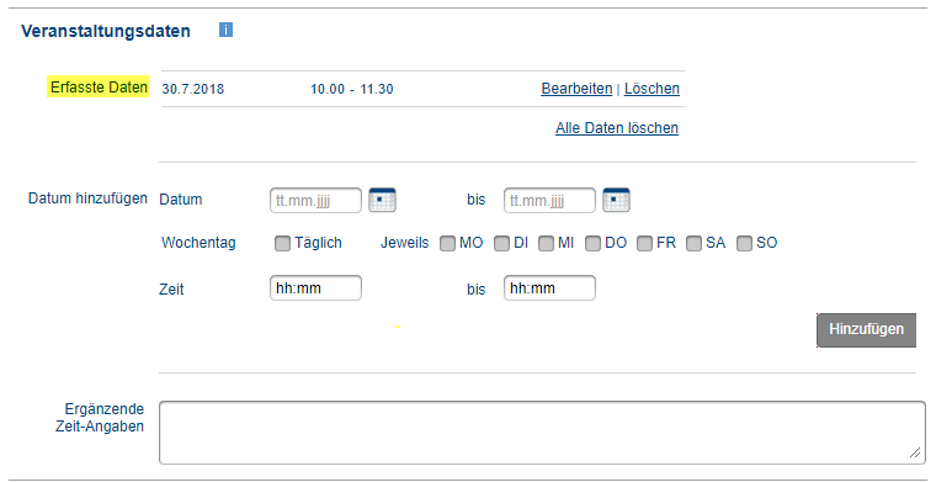
2.2.8 Images / Documents
Vous pouvez y ajouter des images ou des fichiers PDF. Les images apparaissent dans un carrousel au-dessus du texte, tandis qu'un PDF est affiché dans la section de téléchargement.
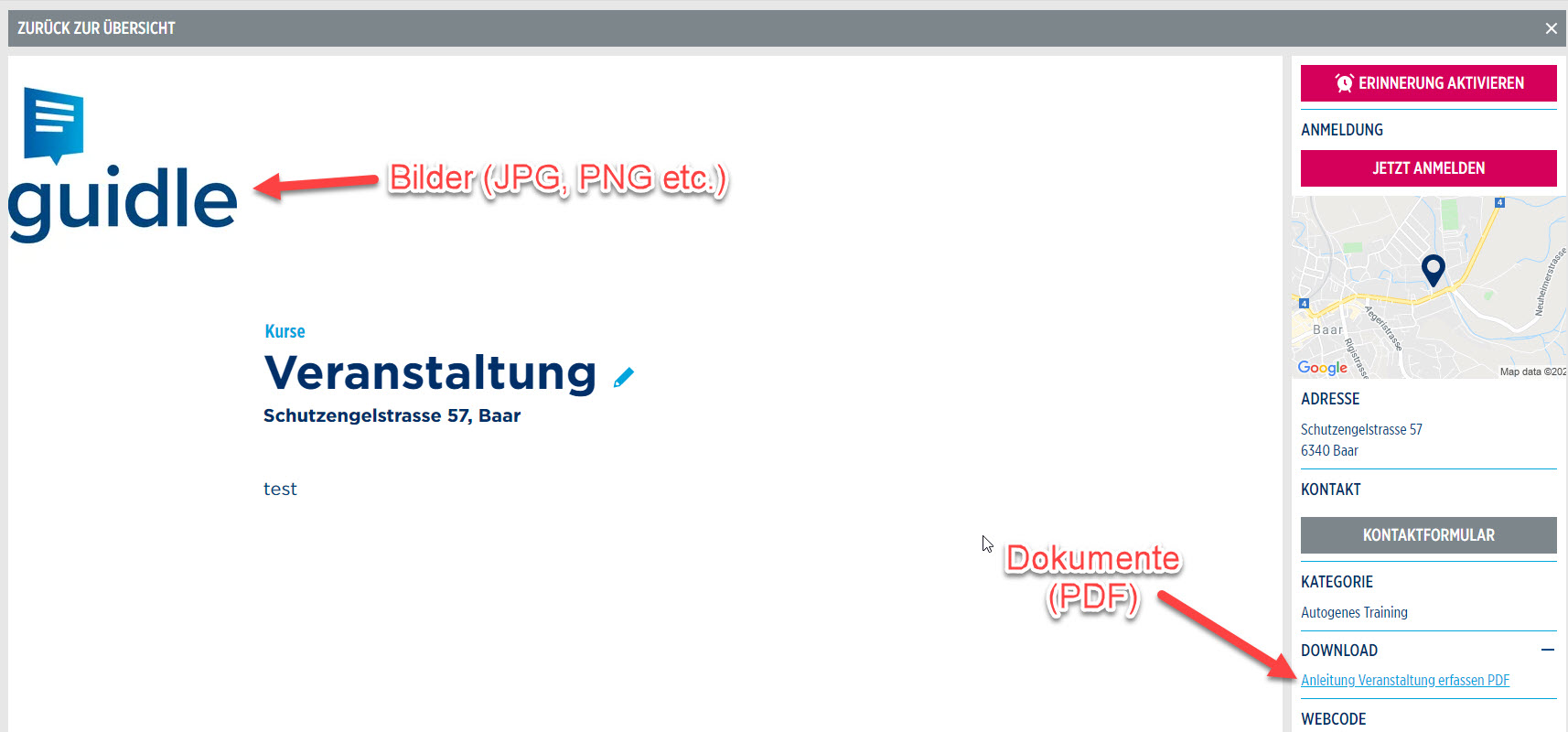
Cliquez sur " Parcourir " et sélectionnez le fichier souhaité. Vous pouvez également donner un nom au dossier.
Important : un nom doit être inscrit pour les documents.
. Cliquez ensuite sur " Upload". Le fichier est maintenant ajouté à l'affichage.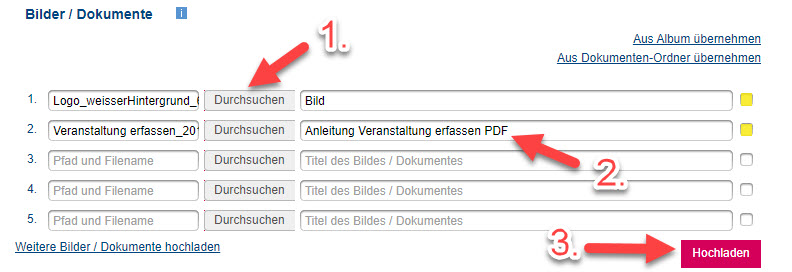
Si vous souhaitez utiliser le fichier plus souvent, vous pouvez l'ajouter à votre album personnel. Pour ce faire, vous pouvez cocher une case après avoir saisi le nom du fichier, voir le marquage jaune sur la capture d'écran.
CONSEIL : Votre événement semble plus attrayant aux yeux des chercheurs avec une photo.
Après avoir rempli complètement le formulaire, vous pouvez cliquer
à nouveau sur "Suivant".2.3 Liste de contrôle
La fenêtre Liste de contrôle
apparaît.Sélectionnez ici une ou plusieurs catégories appropriées.
Important: la sélection d'une catégorie est obligatoire pour la publication d'un événement. Si aucune catégorie n'est sélectionnée, aucune publication n'aura lieu.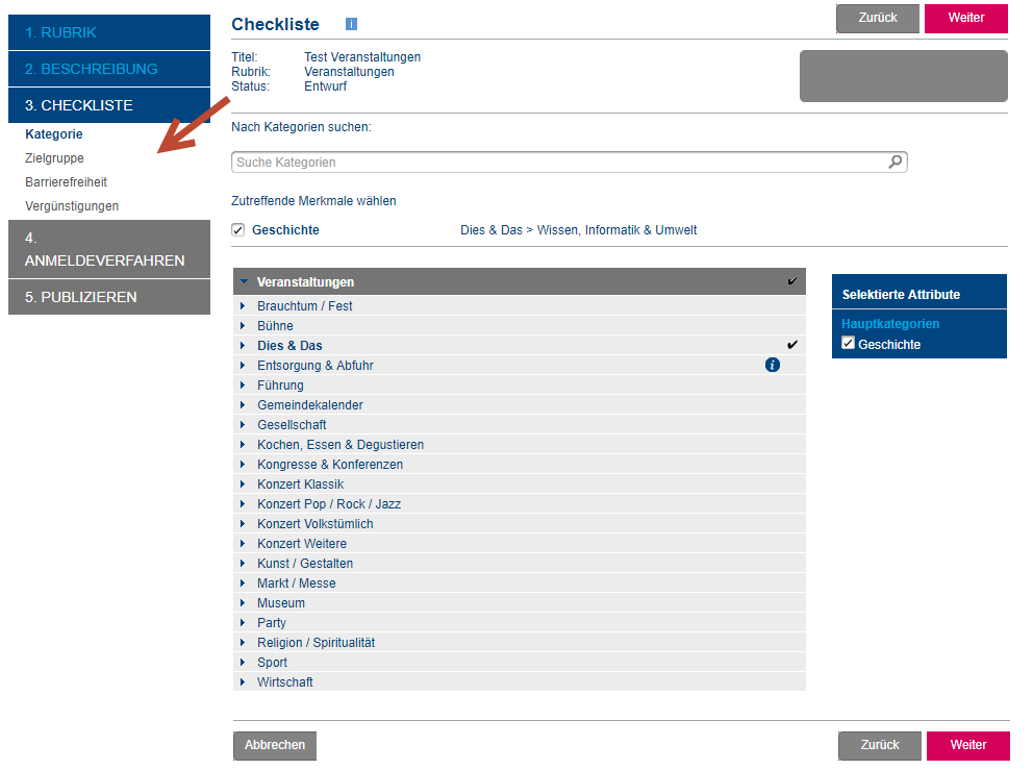
Selon la catégorie que vous sélectionnez, d'autres lignes apparaissent dans la navigation à gauche.
Vous pouvez cliquer sur la
liste de contrôle en cliquant sur Suivant et ajouter les informations nécessaires dans les fenêtres suivantes, mais ces autres listes de contrôle ne sont plus des champs obligatoires.2.4 Publier
Après avoir rempli la liste de contrôle, vous arriverez à l'étape Publier .
Ici, vous pouvez vérifier à nouveau votre événement en utilisant le mode de prévisualisation, puis l'enregistrer en tant que projet ou le publier.
Si votre annonce ne doit pas être publiée avant une certaine date, vous pouvez l'inscrire sous Publier à partir de.
Le dernier jour de la date de l'événement est automatiquement utilisé comme date de publication
, nous recommandons de ne pas ajuster cette date.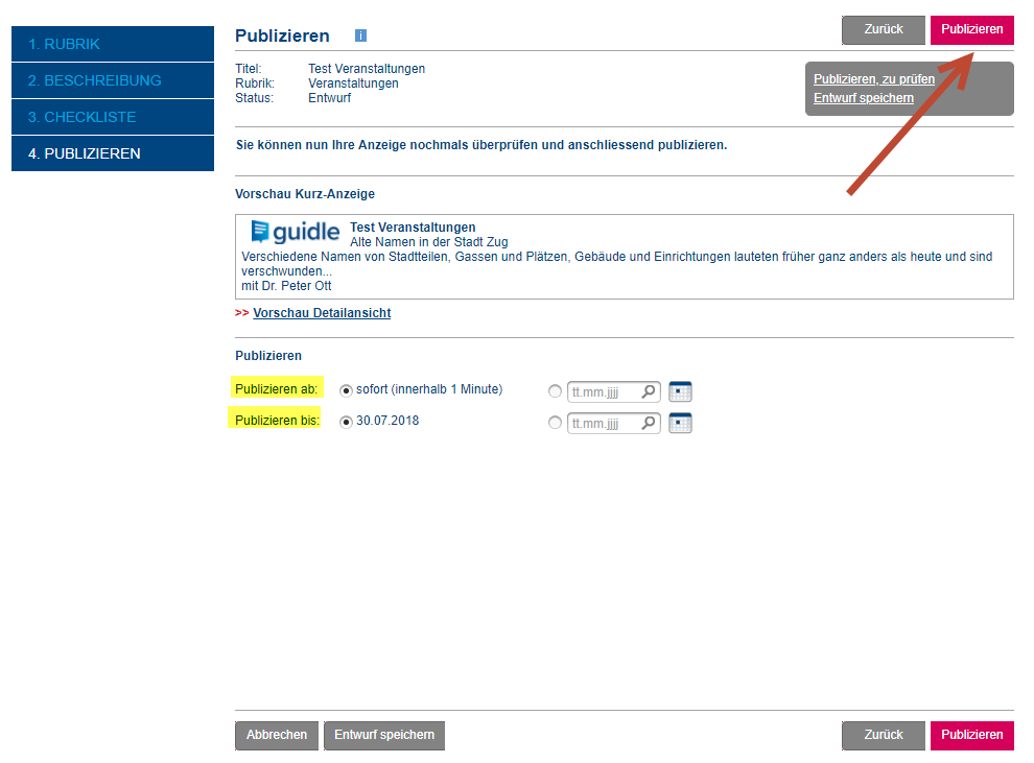
2.5 Contrôle des médias
Au cours de cette étape, vous pouvez voir à quel média votre annonce sera transmise. En outre, vous pouvez également acheter des services pour la diffusion plus large de votre événement.
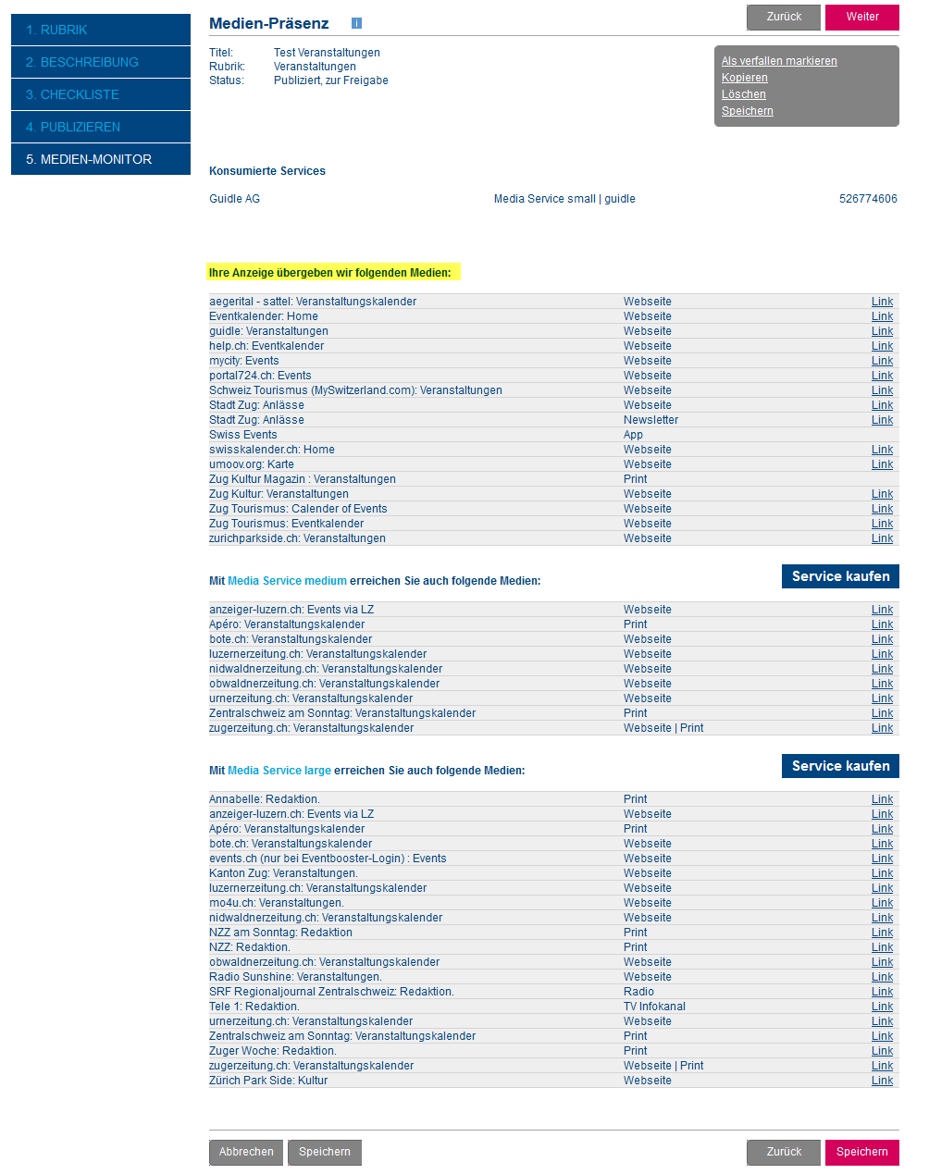
Vous avez des questions ? L'équipe de soutien des guides sera heureuse de vous aider.
support@guidle.com | 041 766 95 95
Note : Ce texte a été traduit par un logiciel de traduction automatique et non par un traducteur humain. Il peut contenir des erreurs de traduction.
Autor
guidle | FAQ
Contact
Guidle AG
Marktgasse 8
6340 Baar
support@guidle.com
+41 41 766 95 95
Catégorie
- Description
Publié à
Webcode
www.guidle.com/2aP5UK




